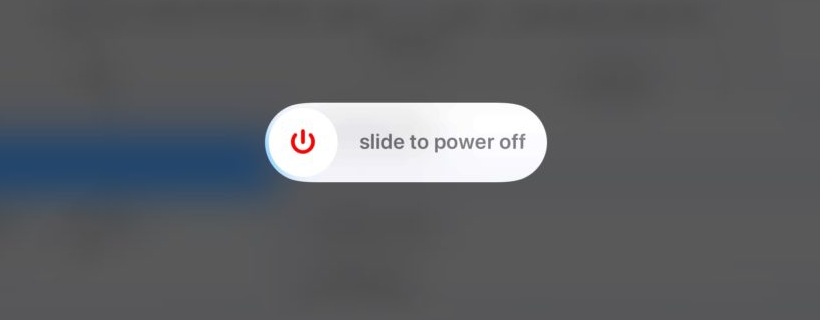A couple weeks ago, Loup Ventures went phoneless. We turned off our iPhones and tested Apple Watches as our only source of connectivity. That experience was both freeing and frustrating. There were times when more connectivity would have been useful, while still avoiding full connectivity and all of the distractions that come with it. That led me to test #2: the distraction-free iPhone.
I set up an old iPhone 7 Plus to give me all of the key benefits I wanted from an iPhone without any of the distractions: no social media, no email, no entertainment, no news, and no web browser. I kept maps, Uber/Lyft, audiobooks, music, and Siri. I also included my calendar, Dropbox, and monday.com, the core productivity tools we use at Loup.
My plan is to test this setup for a week and report back. In the meantime, here’s how you can set up your iPhone, new or old, for more productivity and fewer distractions. This is what my home screen looks like:

Step 1: Erase Your Phone
I think it’s easiest to start with a clean slate, so I recommend backing up your current iPhone configuration (or not if you’re using an old phone) and then erasing all content and settings. You can find this in Settings > General > Reset > Erase All Content and Settings.
Step 2: Get Back to Home
After you erase the phone, go through the setup wizard and set the device up as a new phone. Log into iCloud for the next step…
Step 3: Download Key Apps
Open the app store and install all mission-critical items that don’t include social media, email, entertainment, news, or other web browsers.
The apps I added to my phone, by category, are:
[one-half]Audiobooks:
- Overcast
- Audible
Navigation:
- Google Maps
- Uber
- Lyft
- NJ Transit
Loup productivity:
- monday.com
- Dropbox
- Google Calendar
Communication:
- Skype
- Google Duo (my wife is an Android user and uses this for video calls)
- Google Hangouts
Music:
- Spotify
Step 4: Minimize Notifications/Sounds/Badges
Just because you eliminated distracting apps doesn’t mean you’ve done enough to eliminate as much distraction from your smartphone as possible. Next, eliminate all non-essential notifications, sounds, and badges. You can do this in Settings > Notifications and then adjust for each app individually.
I only kept notifications for Phone, Messages, Calendar, and Uber/Lyft. I eliminated sounds from all apps except phone. This includes messages, which is probably the most distracting remaining application on my phone. I also eliminated badges (the little red number bubbles) for everything. The philosophy around eliminating sounds and badges is that I’d rather check messages and other applications when I want to, not when I hear a sound or see a red dot that compels me to, which seems to be all the time for some apps.
Step 5: Turn on Do Not Disturb
Next, turn on Do No Disturb in Settings > Do Not Disturb to avoid being distracted by spam phone calls. I allow calls from my Favorites and allow Repeated Calls, which gives me control over who can reach me.
Step 6: Eliminate Safari, Mail, and the App Store
Getting rid of Safari, Mail, and the App Store is the final major step in creating a distraction-less phone. Safari feels like a big loss, but Siri still works, so I have access to the world’s information in a less distracting format. Without Mail, I’ll be forced to use Gmail on my MacBook Pro when I absolutely need to answer email, which I’m hoping forces me to batch email into a more efficient experience.
To disable Safari, Mail, and the App Store, go to Settings > Screen Time > Content & Privacy Restrictions. For Safari and Mail, go to Allowed Apps in the Content & Privacy Restrictions menu, and uncheck Safari and Mail. For the App Store, go to iTunes & App Store Purchases in the Content & Privacy Restrictions menu and uncheck App Store. You can also add a passcode to prevent changes to your settings by selecting Use Screen Time Passcode on the Screen Time menu. To make it even more secure, have a spouse or friend set the code so you don’t know it.
Step 7 (Optional): Set Up “Away” Messages
Since I’ll be even less responsive than usual, I hacked the Do Not Disturb While Driving feature to send people who message me a message explaining that I’m going distraction free. Now, when someone texts me while I’m going distraction free (only on their first text to me), they’ll receive my “away” message that reads “Auto response: I’m going light with phone connectivity this week and may take longer to respond than my normal slow response times.”
To change your Do Not Disturb While Driving settings, go to Settings > Do Not Disturb. You should set Do Not Disturb on, Activate > Manually, Auto-Reply To > All Contacts, and Auto-Reply > create your “away” message.
If you try a distraction-free phone, let me know what you think of it — I just may be a little slow to respond.
Disclaimer: We actively write about the themes in which we invest or may invest: virtual reality, augmented reality, artificial intelligence, and robotics. From time to time, we may write about companies that are in our portfolio. As managers of the portfolio, we may earn carried interest, management fees or other compensation from such portfolio. Content on this site including opinions on specific themes in technology, market estimates, and estimates and commentary regarding publicly traded or private companies is not intended for use in making any investment decisions and provided solely for informational purposes. We hold no obligation to update any of our projections and the content on this site should not be relied upon. We express no warranties about any estimates or opinions we make.